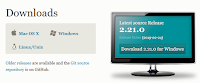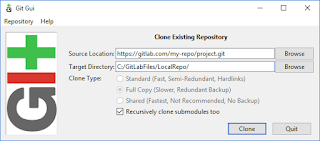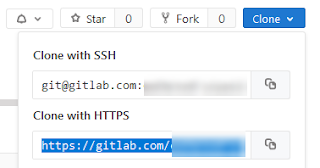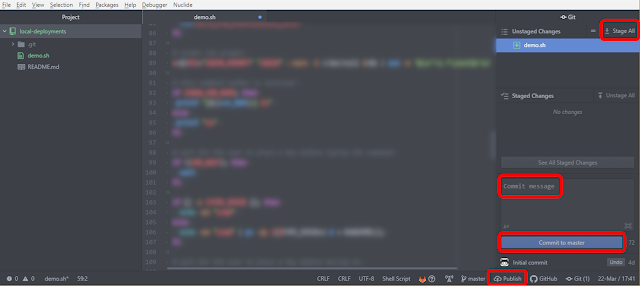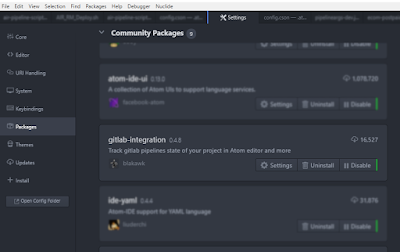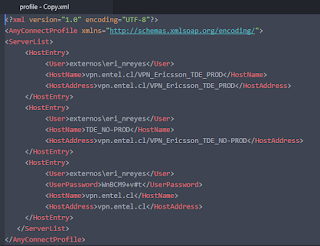- Usa la misma clave para todo
- Usa una clave diferente para cada cosa, pero no podrás con ello sin ayuda
Sin embargo, si usas una clave para cada sitio (2), vas a ser un blanco más difícil de hackear, pero necesitarás apoyo, es imposible que puedas recordar todas las claves sin morir en el intento. Además, tener claves diferentes no sirve de nada si tus claves son inseguras. Necesitas generar claves seguras, cada vez que lo necesites y eso no es fácil.
¿Que necesito para tener contraseñas seguras?
Dado lo anterior, concluimos rápidamente que para tener contraseñas seguras necesitaremos poder:- Recordar todas tus claves
- Generar claves seguras y diferentes constantemente
¿Que tener en mente al elegir un gestor de contraseñas?
Algunos de los aspectos a considerar cuando buscas un gestor de contraseñas son los siguientes:- Precio: evidente
- Incluye o no generación de contraseña (la mayoría lo traen, pero no está de más verificarlo)
- Incluye o no usarlo en varios dispositivos (computador de trabajo, computador de casa, celular, tablet, etc)
- Autenticación de doble factor (2FA): Tiene un segundo esquema de validación, como clave y huella dactilar, por ejemplo
- Si es pagado: tiene plan familiar? (o grupal, para varios miembros)
- Si tiene plan familiar (o grupal) tiene como compartir contraseñas entre los miembros?
- Multiplataforma: Para Windows, Mac, Android, etc
Gestores de contraseña
Sin buscar hacer una lista detallada, ya hay muchas listas de gestores de contraseñas (en los links de referencia verán muchos más), he listado algunos que son destacables, por precio y funcionalidad.
Aplicación
|
Dispone version gratis
|
Versión pagada desde
|
Mejoras de version pagada
|
Plan familiar
|
Multiplataforma
|
Si
|
USD 3 / mes
|
Respaldo en linea
|
Si
|
Si
|
|
No
|
USD 3.99 / mes
|
Autentificación
doble factor
|
Si
|
Si
|
|
Si
|
Gratis
|
Gratis en
version personal
|
N/A
|
Si
|
|
Si
|
Gratis
|
Gratis
|
N/A
|
Si
|
|
Si
|
Gratis
|
No almacena en la nube
|
N/A
|
Si
|
|
Si
|
USD 11.99
|
Un solo pago
|
No
|
Si
|
Hay varios otros productos, que personalmente he descartado, como Dashlane y Keeper, por su alto costo o por las limitaciones de su versión “gratuita”.
Referencias:
- PC Magazine: The Best Password Managers for 2019
- C|NET: The best password managers of 2019 and how to use them
- Wired: The Best Password Managers to Secure Your Digital Life
- PC World: 5 things you need to know about password managers
- SANS Institute: Security Considerations for Team Based Password Managers